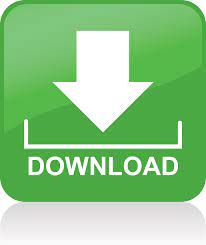

- #Memeo instant backup settings how to#
- #Memeo instant backup settings install#
- #Memeo instant backup settings full#
- #Memeo instant backup settings software#
#Memeo instant backup settings full#
If you don't fancy writing backup scripts, you can check out my own full and enhanced implementation of this backup workflow over here. This was just a basic example of backing up your files.
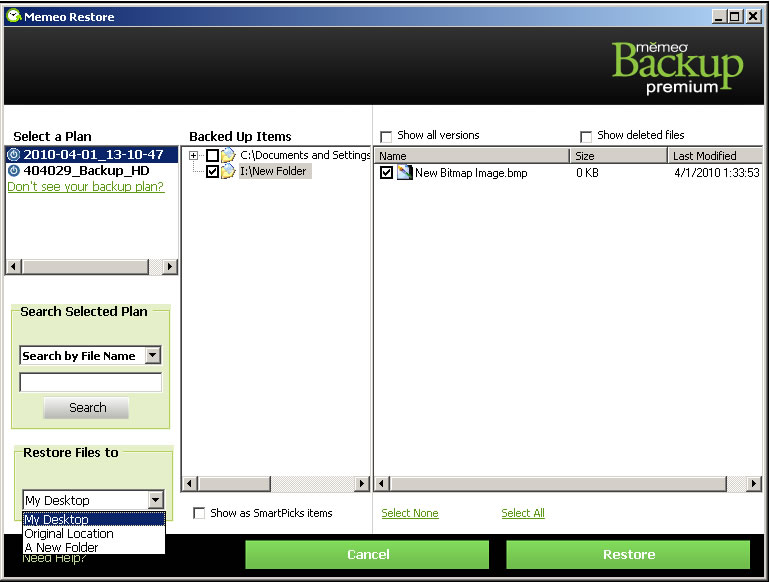
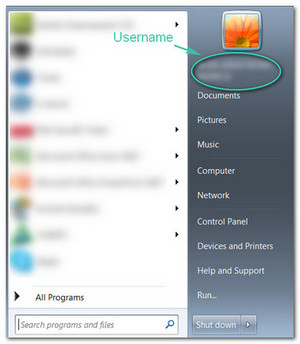
If you want to restore these on another machine, you'd just copy the code-backup directory's contents over and reverse the process shown above (that is, untar the config files into VS Code config directory and run the ext script) Wrapping up
#Memeo instant backup settings install#
In your code-backup folder, you should have your config files in a tar archive and your extension install script as ext. Alternatively, you could push these into a Git repo. The config files are saved in JSON format, so to back these up, you would simply tar them and save them somewhere in the cloud. Now we also need to export the configuration files. With the knowledge that it is cheaper to have an online storage than buying a new hard drive, its so tempting to try on these free offers.
#Memeo instant backup settings software#
You can output these into a file like this: mkdir /home/$USER/code-backup & cd /home/$USER/code-backupĬode - list-extensions | xargs -L 1 echo code -install-extension > ext Search Memeo Instant Backup Software Online Reading on an online backup blog, it is amazing how there are a lot of companies who offer free online backup. The output of this command looks like this: code -install-extension anseki.vscode-colorĬode -install-extension autsenc.laravel-blade-spacerĬode -install-extension Dart-Code.flutterĪs you see we've successfully transformed the extension names to installation commands via xargs. The code -list-extensions command exports the list of installed VS Code extensions which we then pipe into xargs, this transforms each extension's name into an extension install command. Our basic command for exporting the list of extensions is going to look like this: code - list-extensions | xargs -L 1 echo code -install-extension We'll be using the old trusty Linux terminal magic and VS Code's command line utility code. Setting up the backupįor this article, I'm going to suppose that you have VS Code already installed on your system and want to backup the settings and extensions you've spent some of your precious time setting up. What I'm going to show you this time around is a simple script that can help with the task of backing up your Visual Studio Code settings and extensions for use on your secondary PC, virtual environment or even your computer at work. This might be a case for your system configuration files (dotfiles) and your development tools alike.
#Memeo instant backup settings how to#
This explains how to use the built-in windows backup to create an image in Windows 8 Īcronis is by far one of the better tools out there for cloning drives.Having the same working environment across multiple machines is always a good thing. Instant Backup Back up data to the destination Instantly. Function Description Auto-Backup Execute automatic data backup to the destination. To use the advanced mode, run NetBak Replicator and select (Advanced Mode). You can use a cloning tool such as Paragon's Image backup to clone the whole drive, so you can restore back to what it was before the problem, if you have to wipe and restore. schedule backup, filter settings, and backup settings for opened files. That way if it does crash, all you are doing is having to restore an image of the OS and the software. I would suggest just saving documents to the Network drive, save nothing to the computer itself.

If you are using Windows 8 Pro, you can backup to a Network drive. Instead of using the third party software, use something like Acronis, or Windows 8 File History to the network drive.
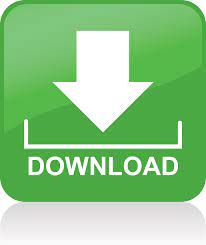

 0 kommentar(er)
0 kommentar(er)
